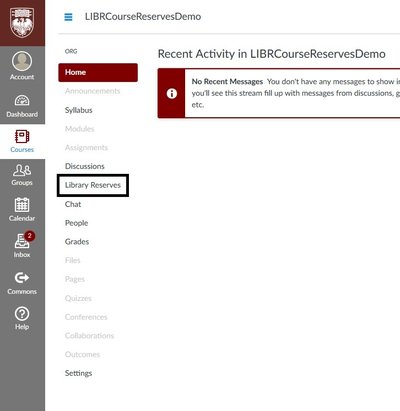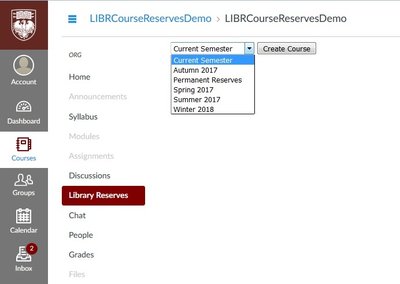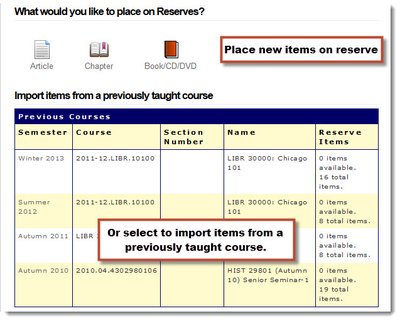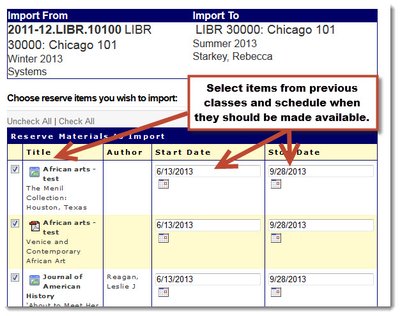Importing Course Reserves Lists From Previous Courses
Getting Started
Because the software for Library Reserves operates in conjunction with but independently of course management software, the process for importing items from a previous University of Chicago reserve list is the same - regardless of whether the course was created in Canvas or Chalk.
To begin, you must have a Canvas site for your course. To request a site, go to courses.uchicago.edu.
Once you have a course in Canvas, log in to Canvas with your CNetID. Select your course.
Once in your course, choose "Library Reserves" in the left menu.
Then, select the quarter you would like reserves to be available.
This will open the course reserves module.
Importing Items Previously on Reserve
If you have taught a course before or would like to reuse material from a different course, you can upload items from previous reserve lists.
After navigating to Add Reserve Items, select the course which holds the items you would like to place on reserve.
Check each item that you would like to import to your new course and change the availability dates. Please note that leaving the availability dates unchanged will interfere with making the items available in time for your current course.
Click "Import" to add them to your current course's reserve list.
Checking the Status of Reserves Items
Once you have submitted your reserve items, they will display in a list within your account. You can check the processing status of items in your list, making any changes as needed.
You can also register for e-mail notices through the Library Course Reserves Management system. An e-mail will be sent to you whenever your course reserves are updated by you, your TAs, or Library reserves staff. Your students can also sign up for this feature so they can learn when reserve items are available.
Course Reserves Quick Links
Login, select your course, and select "Library Reserves."
Contact Course Reserves
Need help? Contact Library Course Reserves staff.
Email:
reserve@lib.uchicago.edu