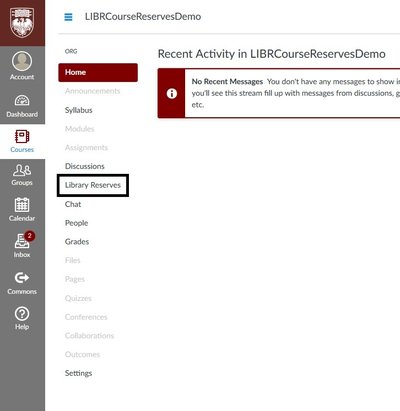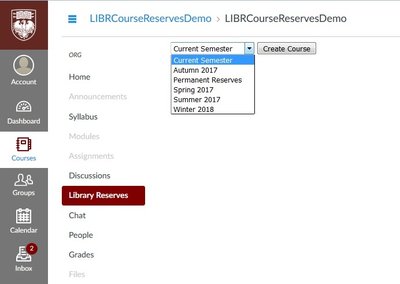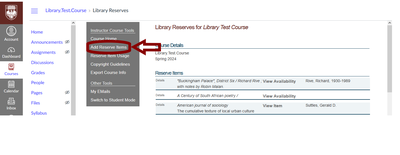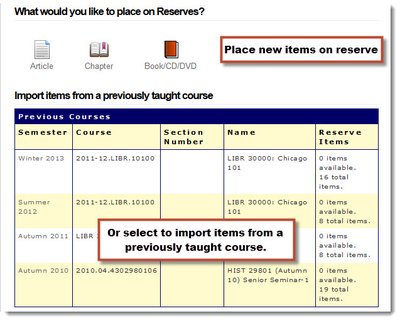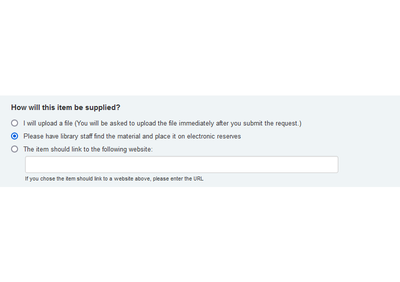Using Canvas to Submit Course Reserves
Linking Canvas to Library Reserves
To begin, you must have a Canvas site for your course. To request a site, go to courses.uchicago.edu.
Once you have a course in Canvas, log in to Canvas with your CNetID. Select your course.
Once in your course, choose "Library Reserves" in the left menu.
Then, select the quarter you would like reserves to be available.
This will open the course reserves module.
Adding Reserves
You can now begin to submit and manage your course reserve items. Go to the “Instructor Class Tools” option in the menu on the left side of the screen and select "Add Reserve Items".
You can add new reserve items or you may import items from previous course reserve lists.
Adding New Course Reserve Items
To add a new item to reserves, select the icon representing the type of material you would like to include in your reserve list. If you do not see the type of reserve item that you need for your course, please contact Library Course Reserves or select the format that most closely matches what you need.
Complete the brief form, providing the bibliographic information about each item. Enter as much information as you can, following the instructions (required information is noted by * in the record).
Ensure that all copyright guidance is being followed for items you are submitting yourself, as the University is liable for all items on Canvas. If you have questions about copyright guidance, please contact Library Reserves.
Items uploaded or linked from online resources are immediately available for your students. Reserve items provided by the Library (such as books) will take longer as they require processing by staff.
Importing Items Previously on Reserve
If you have taught a course before (including courses in Chalk), you can upload items from previous reserve lists.
See Importing Course Reserves Lists from Previous Courses for instructions.
Deleting Items on Reserve
If you decide to remove an item from your reserve list, it will no longer be available to your students, and you will need to provide the bibliographic information again if it was not copied from a previous course. Occasionally, this may be necessary to follow copyright guidelines.
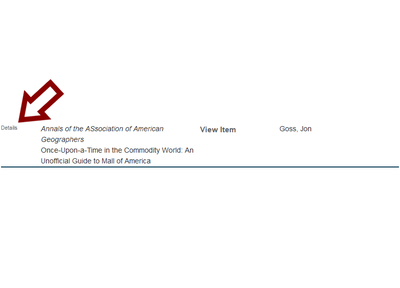
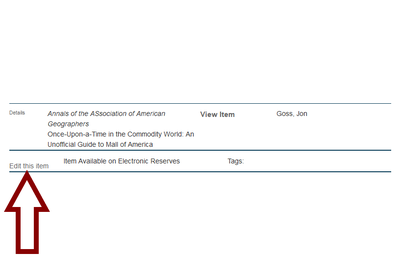
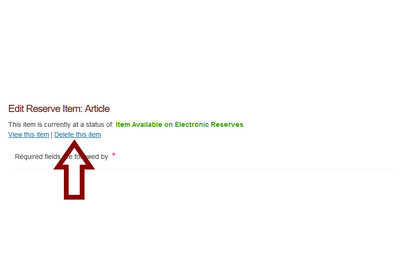
Checking the Status of Reserves Items
Once you have submitted your reserve items, they will display in a list within your account. You can check the processing status of items in your list, making any changes as needed.
You can also register for e-mail notices through the Library Course Reserves Management system. An e-mail will be sent to you whenever your course reserves are updated by you, your TAs, or Library reserves staff. Your students can also sign up for this feature so they can learn when reserve items are available.
Other Features
- Student View
If you would like to review how students will see your course reserves list, select "Switch to Student Mode" in the Library Course Reserves menu. Please note that students will only see course reserve items that are fully processed. - Reserve Item Usage
The "Reserve Item Usage" option allows you to view the number of times reserve items are accessed. By selecting "Show Detailed Usage," you can see what day each item was accessed. - My EMails
Review all of the e-mails sent to you about your course reserves processing by selecting “My EMails".
Course Reserves Quick Links
Login, select your course, and select "Library Reserves."
Contact Course Reserves
Need help? Contact Library Course Reserves staff.
Email:
reserve@lib.uchicago.edu